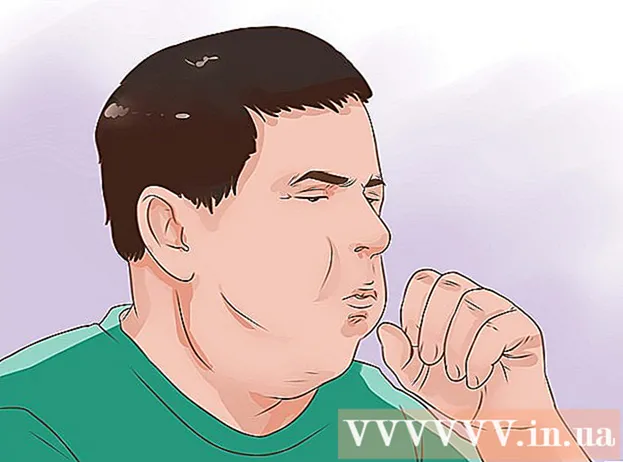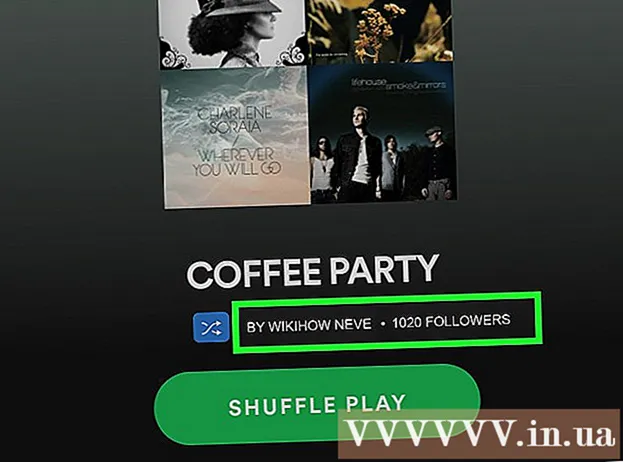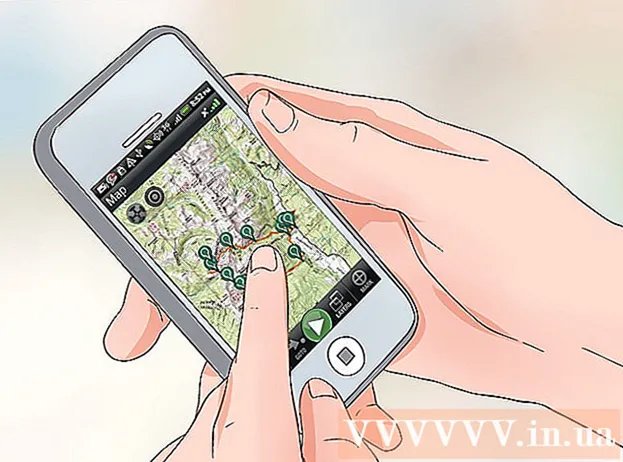Autor:
Morris Wright
Data De Criação:
24 Abril 2021
Data De Atualização:
1 Julho 2024

Contente
- Dar um passo
- Parte 1 de 4: crie rapidamente um jogo para uma rede local
- Parte 2 de 4: Inicie um servidor dedicado
- janelas
- Mac OS X
- Parte 3 de 4: Configurando o encaminhamento de porta
- Parte 4 de 4: permitir que outras pessoas usem seu servidor
Minecraft é um jogo divertido para jogar sozinho, mas é muito mais divertido com amigos. Você pode configurar um servidor que permite que você jogue e construa juntos, sem as restrições de um servidor oficial.
Dar um passo
Parte 1 de 4: crie rapidamente um jogo para uma rede local
 Comece um novo jogo para um jogador no Minecraft.
Comece um novo jogo para um jogador no Minecraft. Assim que o jogo começar, pressione.Esc para abrir o menu.
Assim que o jogo começar, pressione.Esc para abrir o menu. Clique em "Abrir para LAN".
Clique em "Abrir para LAN". Clique no botão "Modo" para selecionar o modo de jogo para outros jogadores. Você pode selecionar Criativo, Aventura ou Sobrevivência.
Clique no botão "Modo" para selecionar o modo de jogo para outros jogadores. Você pode selecionar Criativo, Aventura ou Sobrevivência.  Clique no botão "Permitir cheats" para que os outros jogadores possam usar cheats.
Clique no botão "Permitir cheats" para que os outros jogadores possam usar cheats. Clique em "Iniciar LAN World".
Clique em "Iniciar LAN World". Anote o endereço. Você verá a seguinte mensagem: Jogo local hospedado em XXX.XXX.XXX.XXX:XXXXX ". Copie o endereço e dê-o aos outros jogadores.
Anote o endereço. Você verá a seguinte mensagem: Jogo local hospedado em XXX.XXX.XXX.XXX:XXXXX ". Copie o endereço e dê-o aos outros jogadores.  Inicie o Minecraft no (s) outro (s) computador (es). Esses computadores devem estar conectados à mesma rede do primeiro computador.
Inicie o Minecraft no (s) outro (s) computador (es). Esses computadores devem estar conectados à mesma rede do primeiro computador.  Clique em "Multijogador".
Clique em "Multijogador". Aguarde a conclusão da varredura de rede.
Aguarde a conclusão da varredura de rede. Selecione seu jogo e clique em "Entrar no Servidor".
Selecione seu jogo e clique em "Entrar no Servidor".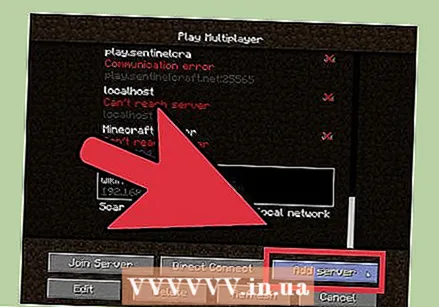 Adicione o servidor manualmente se você não conseguir descobri-lo. Clique em "Adicionar servidor" e, a seguir, insira o endereço que foi anotado anteriormente.
Adicione o servidor manualmente se você não conseguir descobri-lo. Clique em "Adicionar servidor" e, a seguir, insira o endereço que foi anotado anteriormente.
Parte 2 de 4: Inicie um servidor dedicado
- janelas
- Mac OS X
janelas
- Vá para o site de download do Java. Acesse java.com/en/download/. Baixe e instale a versão mais recente.
- Encontre o diretório Java em seu computador. Este local depende do seu sistema operacional e de todas as alterações feitas durante a instalação. Os diretórios padrão são:
- Windows de 32 bits: C: Arquivos de programas Java jre7 bin
- Java de 32 bits, Windows de 64 bits: C: Arquivos de programas (x86) Java jre7 bin
- Java de 64 bits, Windows de 64 bits: C: Arquivos de programas Java jre7 bin
- Clique com o botão direito em Computador (ou Meu Computador ou Este PC). Você pode encontrar isso no menu Iniciar na área de trabalho ou pressionando Win | E.
- Selecione Propriedades (Propriedades).
- Clique em "Configurações avançadas do sistema".
- Clique em Variáveis de ambiente ....
- Encontre e selecione a variável "Caminho" na seção "Variáveis do sistema". Não selecione a variável "PATH" em "Variáveis do usuário".
- Clique em Editar ....
- Adicione um ponto e vírgula (;) ao final do valor de "Valor da variável"
- Adicione o diretório Java após o ponto-e-vírgula. Por exemplo. ; C: Arquivos de programas (x86) Java jre7 bin
- Acesse o site do Minecraft. Vá para minecraft.net/download.
- Download .Minecraft_Server.exe.
- Crie uma pasta para o servidor do Minecraft. Coloque esta pasta em um local de fácil acesso, como a raiz da unidade C ou sua área de trabalho.
- Mova o arquivo.Minecraft_Server.exe para a nova pasta.
- Execute o arquivo EXE para criar o servidor. Clique duas vezes no arquivo .EXE e uma janela será aberta mostrando o andamento da instalação do servidor. O processo é automático e o programa fecha automaticamente após a conclusão da instalação. Os arquivos de configuração são criados automaticamente e adicionados à pasta criada anteriormente.
- Se o servidor não carregar e você vir uma tela com um texto estranho, você terá que iniciar o servidor como administrador. Clique com o botão direito no programa e selecione "Executar como administrador". Você precisa de uma senha de administrador.
- Se o servidor não carregar e você vir uma tela com um texto estranho, você terá que iniciar o servidor como administrador. Clique com o botão direito no programa e selecione "Executar como administrador". Você precisa de uma senha de administrador.
- Abra o arquivo.1 = eula.txt.
- Encontre a regra.1 = eula = falso. Altere para 1 = eula = verdadeiro
- Clique com o botão direito na pasta do servidor e selecione Novo → Documento de texto.
- Digite o seguinte para criar um lote de servidor:
@echo off title run-minecraft java -Xms1G -Xmx2G -jar minecraft_server.exe pausa
- -Xms1G -Xmx2G especifica a primeira e a máxima alocação de memória para o servidor (1 GB e 2 GB, respectivamente). Você pode ajustar isso conforme desejado.
- Salve o arquivo como um ".morcego ".
- Execute o arquivo em lote para iniciar o servidor.
- Encontre o endereço IP do seu computador. Você precisará disso ao configurar suas portas para que outras pessoas possam se conectar.
- Pressione Win | R e digite cmd. Pressione Enter
- Digite ipconfig e pressione Enter
- Role para cima até encontrar uma conexão ativa
- Anote o endereço IPv4
- Observe também o endereço do "Gateway padrão"
Mac OS X
- Acesse o site do Minecraft. Vá para minecraft.net/download.
- Download .minecraft_server.jar.
- Crie uma pasta para o servidor do Minecraft. Coloque essa pasta em um local de fácil acesso, como sua área de trabalho ou a pasta Aplicativos.
- Mova o arquivo.minecraft_server.jar para a nova pasta.
- Abra a pasta do servidor Minecraft.
- Crie um novo arquivo de texto com o TextEdit. Clique em Formato → Faça Texto Simples. Digite as seguintes linhas no arquivo.
#! / bin / bashcd "$ (dirname" $ 0 ")" exec java -Xmx1G -Xms1G -jar minecraft_server.jar
- Se você quiser alocar mais memória para o servidor, altere 1G para 2G ou superior, dependendo do seu sistema.
- Salve o arquivo como "start.command". Certifique-se de que ele está salvo na pasta do servidor do Minecraft.
- Abra o Terminal na pasta Utilitários. Você precisará atribuir permissões de execução ao arquivo start.command que acabou de criar.
- Modelo.chmod a + x o Terminal e arraste o arquivo start.command para a janela do Terminal. Isso indica o caminho correto para o arquivo.
- Aperte .Retornar para salvar as alterações no arquivo.
- Clique duas vezes no arquivo para iniciar o servidor. Você obtém vários erros na primeira vez que executa o servidor, o que é normal.
- Abra o arquivo.1 = eula.txt.
- Encontre a regra.1 = eula = falso. Altere para 1 = eula = verdadeiro.
- Encontre o endereço IP do seu computador. Você precisará disso ao configurar suas portas para que outras pessoas possam se conectar ao seu servidor.
- Clique no menu Apple e selecione Preferências do Sistema (Propriedades do sistema).
- Clique em Rede.
- Selecione seu adaptador de rede ativo
- Anote o endereço IP mostrado
- Observe também o endereço do "Roteador".
Parte 3 de 4: Configurando o encaminhamento de porta
 Digite o endereço do seu roteador no navegador da web. Você encontrou este endereço enquanto procurava o endereço IP do seu computador. No Windows, isso é chamado de "Gateway padrão" e no OS X é chamado de endereço "Roteador" na janela de rede.
Digite o endereço do seu roteador no navegador da web. Você encontrou este endereço enquanto procurava o endereço IP do seu computador. No Windows, isso é chamado de "Gateway padrão" e no OS X é chamado de endereço "Roteador" na janela de rede.  Faça login com sua conta de administrador. Você terá que inserir seu nome de usuário e senha para alterar as configurações do roteador.
Faça login com sua conta de administrador. Você terá que inserir seu nome de usuário e senha para alterar as configurações do roteador. - Se você não sabe o nome de usuário e a senha, pode tentar os dados padrão, pois muitas pessoas não mudam isso. Você pode encontrar essas informações pesquisando na Internet o modelo do seu roteador ou consultando a documentação.
- Se ainda não conseguir fazer o login, reinicie o roteador pressionando o botão "Reiniciar" na parte traseira do dispositivo por pelo menos 30 segundos. Você pode então fazer o login com os dados padrão, mas todas as configurações feitas anteriormente no roteador desapareceram.
 Abra a seção Encaminhamento de porta. Normalmente, você encontrará isso na seção "Avançado", mas difere de acordo com o roteador.
Abra a seção Encaminhamento de porta. Normalmente, você encontrará isso na seção "Avançado", mas difere de acordo com o roteador.  Adicione um novo serviço ou regra. Novamente, a terminologia real dependerá do seu roteador.
Adicione um novo serviço ou regra. Novamente, a terminologia real dependerá do seu roteador.  Nomeie o serviço "minecraft" ou "minecraft_server".
Nomeie o serviço "minecraft" ou "minecraft_server". Defina o protocolo como "TCP".
Defina o protocolo como "TCP". Defina a porta de início externa e a porta de terminação externa como "25565".
Defina a porta de início externa e a porta de terminação externa como "25565".- As portas internas devem ser iguais às portas externas.
 Defina o endereço IP interno para o endereço IP do seu servidor.
Defina o endereço IP interno para o endereço IP do seu servidor. Clique em "Aplicar" ou "Salvar". Seu roteador precisará de um momento para que as alterações tenham efeito.
Clique em "Aplicar" ou "Salvar". Seu roteador precisará de um momento para que as alterações tenham efeito.
Parte 4 de 4: permitir que outras pessoas usem seu servidor
 Defina os direitos do operador. Executa o servidor pela primeira vez e o desliga.
Defina os direitos do operador. Executa o servidor pela primeira vez e o desliga. - Abra o arquivo ops.txt na pasta do Minecraft Server.
- Adicione seu nome de usuário a este arquivo para conceder a si mesmo direitos de administrador. Isso permite que você negue e negue acesso a outros jogadores e altere outras configurações.
 Defina sua lista de permissões. Se você quiser apenas jogar com amigos, adicione seus nomes de usuário a white-list.txt na pasta do Minecraft Server. Apenas os nomes de usuário neste arquivo de texto terão permissão para acessar o seu servidor. Isso evita que pessoas aleatórias estraguem seu jogo.
Defina sua lista de permissões. Se você quiser apenas jogar com amigos, adicione seus nomes de usuário a white-list.txt na pasta do Minecraft Server. Apenas os nomes de usuário neste arquivo de texto terão permissão para acessar o seu servidor. Isso evita que pessoas aleatórias estraguem seu jogo.  Obtenha seu endereço IP externo. Digite "meu endereço IP" no Google e seu endereço IP externo (público) será exibido como o primeiro resultado. Este é o endereço IP que você dá para quem quer fazer o login da internet para jogar no seu servidor.
Obtenha seu endereço IP externo. Digite "meu endereço IP" no Google e seu endereço IP externo (público) será exibido como o primeiro resultado. Este é o endereço IP que você dá para quem quer fazer o login da internet para jogar no seu servidor.  Distribua seu endereço IP. Forneça o endereço IP do seu servidor para quem quiser jogar com você, no seu servidor. Eles precisarão inserir este endereço IP ou o nome do host do seu servidor no menu Multiplayer do Minecraft.
Distribua seu endereço IP. Forneça o endereço IP do seu servidor para quem quiser jogar com você, no seu servidor. Eles precisarão inserir este endereço IP ou o nome do host do seu servidor no menu Multiplayer do Minecraft. - Os jogadores que se conectam através da rede local devem inserir o endereço IP do servidor; jogadores que fazem login na Internet devem inserir o endereço IP externo ou o nome do host.
 Faça login em seu próprio servidor. Se o servidor estiver em execução, você pode iniciar o Minecraft em seu servidor e fazer login em um jogo.
Faça login em seu próprio servidor. Se o servidor estiver em execução, você pode iniciar o Minecraft em seu servidor e fazer login em um jogo. - Clique em "Multijogador"
- Clique em "Adicionar Servidor"
- Digite localhost no campo "Endereço do servidor".
- Junte-se ao jogo.