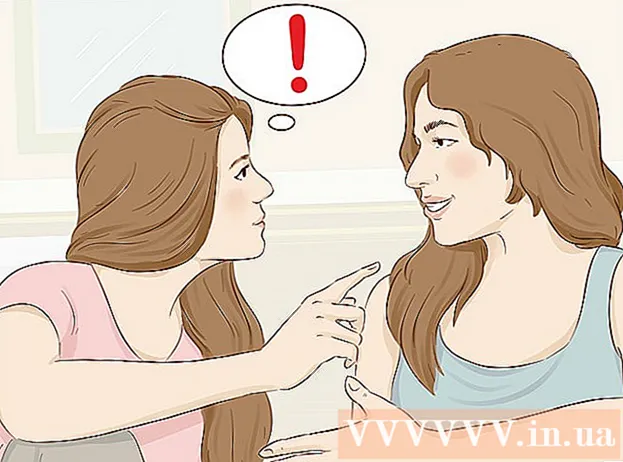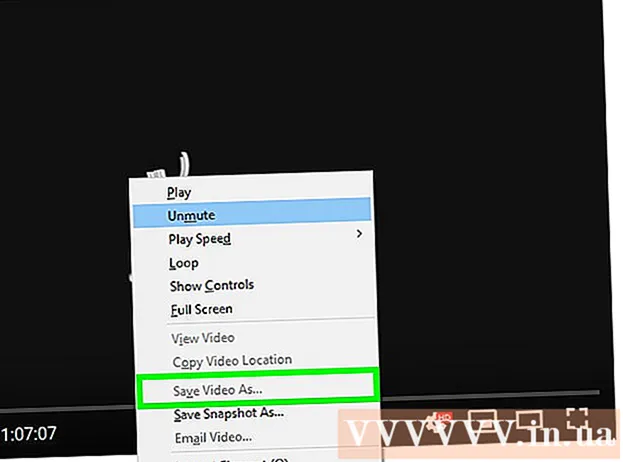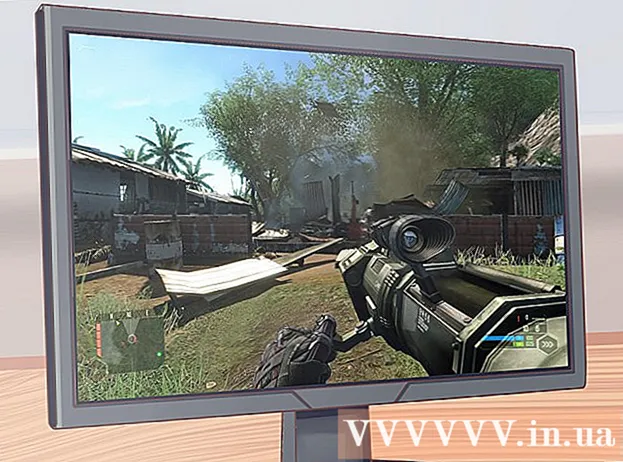Autor:
Charles Brown
Data De Criação:
10 Fevereiro 2021
Data De Atualização:
26 Junho 2024
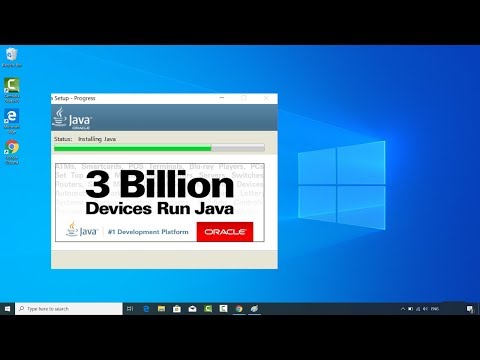
Contente
A programação Java é um aspecto muito importante da ciência da computação hoje. Muitos dos aplicativos e programas populares de hoje usam Java como o código-fonte principal, variando de jogos de computador a telefones celulares. Eclipse é apenas um dos muitos aplicativos para o desenvolvimento de programas Java, oferecendo àqueles que estão aprendendo a linguagem de programação a capacidade de escrever e compilar código Java e executar programas.
Dar um passo
 Vamos para a página de downloads no site da Oracle para o ambiente JDK. Role para baixo até encontrar o Java SE 6 Update 43 e baixe o JDK.
Vamos para a página de downloads no site da Oracle para o ambiente JDK. Role para baixo até encontrar o Java SE 6 Update 43 e baixe o JDK.  Depois de selecionar um download, aceite os termos de serviço e escolha o sistema operacional correto para o JDK específico. (Windows, Mac, Linux, etc.)
Depois de selecionar um download, aceite os termos de serviço e escolha o sistema operacional correto para o JDK específico. (Windows, Mac, Linux, etc.)  Quando o download for concluído, clique duas vezes no arquivo para iniciar a instalação do JDK.
Quando o download for concluído, clique duas vezes no arquivo para iniciar a instalação do JDK. Após completar a instalação inicial, uma janela pop-up aparecerá perguntando onde você deseja colocar os arquivos de origem Java. Você pode alterar o local da pasta, mas é melhor seguir o local do arquivo sugerido.
Após completar a instalação inicial, uma janela pop-up aparecerá perguntando onde você deseja colocar os arquivos de origem Java. Você pode alterar o local da pasta, mas é melhor seguir o local do arquivo sugerido.  Quando a instalação for concluída, o Eclipse pode ser instalado. Vá para http://www.eclipse.org/downloads/ .tet
Quando a instalação for concluída, o Eclipse pode ser instalado. Vá para http://www.eclipse.org/downloads/ .tet 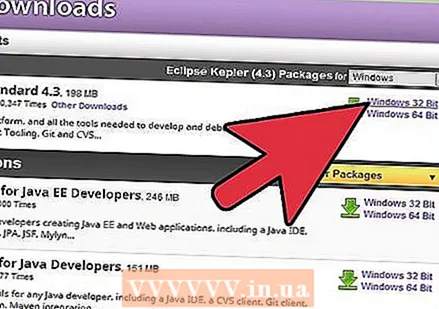 Os usuários do Windows precisam saber qual versão do Windows eles possuem. Se você tiver um computador com uma versão de 64 bits do Windows, selecione Windows 64. Se você tiver uma versão de 32 bits do Windows, selecione Windows de 32 bits.
Os usuários do Windows precisam saber qual versão do Windows eles possuem. Se você tiver um computador com uma versão de 64 bits do Windows, selecione Windows 64. Se você tiver uma versão de 32 bits do Windows, selecione Windows de 32 bits.  Depois de fazer download do archive Eclipse, descompacte-o e a pasta Eclipse será criada. Você pode extrair o arquivo archive para a raiz de C: , criando uma pasta chamada “C: eclipse”, ou simplesmente copiar a pasta Eclipse extraída para a raiz de C: . Como o Eclipse não possui um instalador, você pode localizar o arquivo eclipse.exe () na pasta Eclipse. Clique duas vezes no arquivo para iniciar o Eclipse.
Depois de fazer download do archive Eclipse, descompacte-o e a pasta Eclipse será criada. Você pode extrair o arquivo archive para a raiz de C: , criando uma pasta chamada “C: eclipse”, ou simplesmente copiar a pasta Eclipse extraída para a raiz de C: . Como o Eclipse não possui um instalador, você pode localizar o arquivo eclipse.exe () na pasta Eclipse. Clique duas vezes no arquivo para iniciar o Eclipse.  Depois que o Eclipse estiver totalmente instalado e extraído, crie uma pasta de espaço de trabalho para todos os arquivos de programa que você criar.
Depois que o Eclipse estiver totalmente instalado e extraído, crie uma pasta de espaço de trabalho para todos os arquivos de programa que você criar. Agora que você concluiu a instalação do Eclipse, reinicie o computador. Reiniciar o computador atualiza a memória do sistema e aplica as alterações (por instaladores e desinstaladores) feitas no registro ou configuração.
Agora que você concluiu a instalação do Eclipse, reinicie o computador. Reiniciar o computador atualiza a memória do sistema e aplica as alterações (por instaladores e desinstaladores) feitas no registro ou configuração. 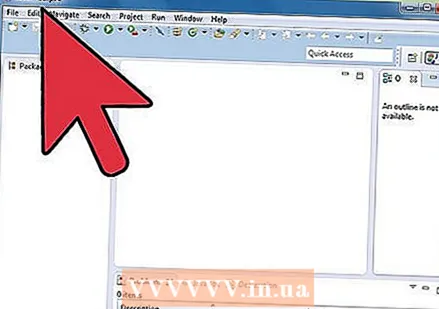 Deste ponto em diante, você pode criar um programa de teste para ver se o Eclipse está funcionando corretamente.
Deste ponto em diante, você pode criar um programa de teste para ver se o Eclipse está funcionando corretamente.